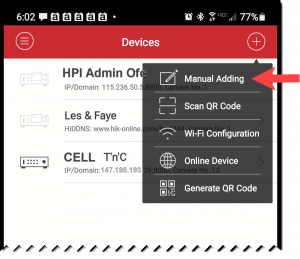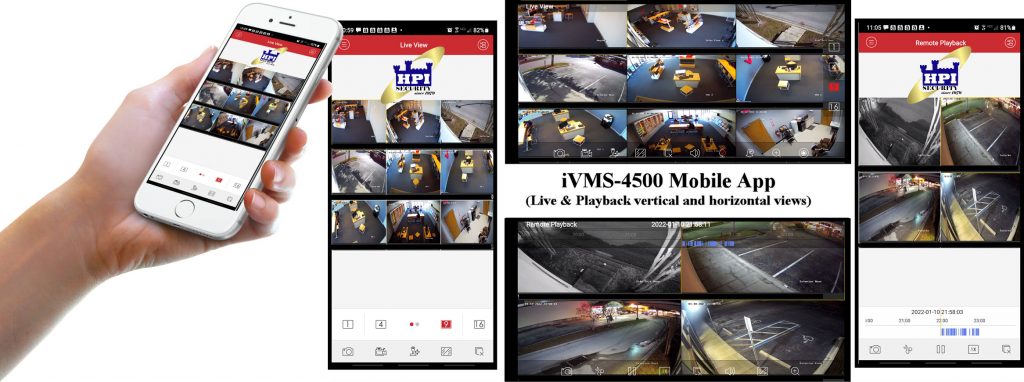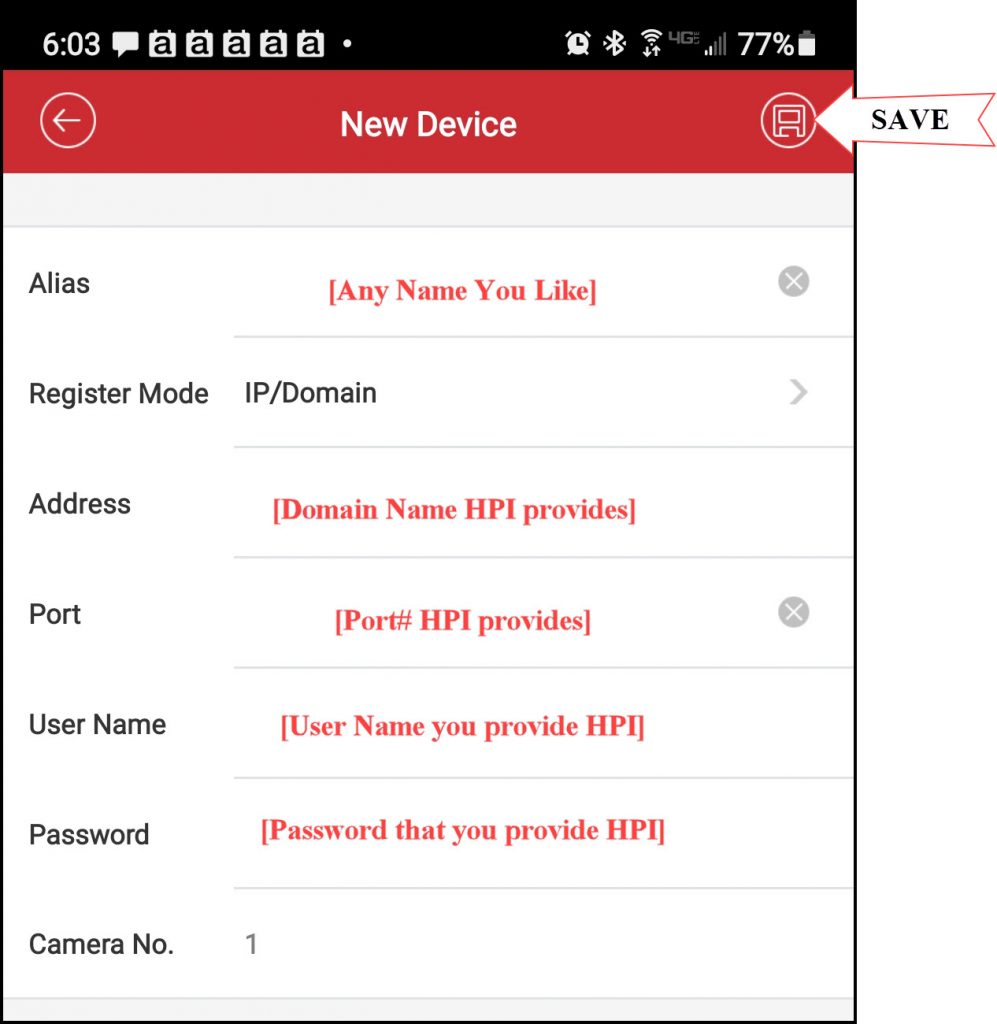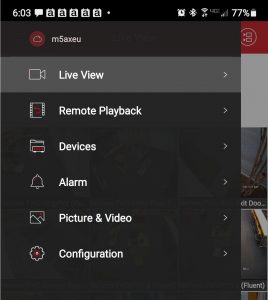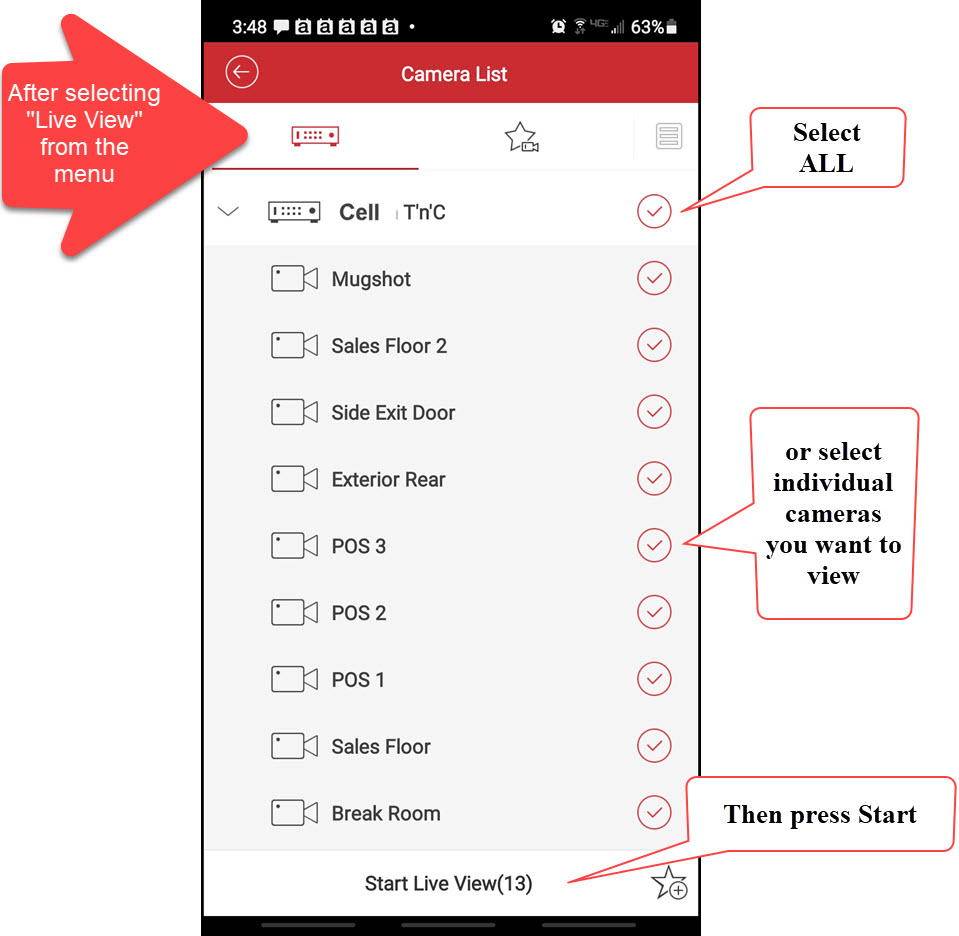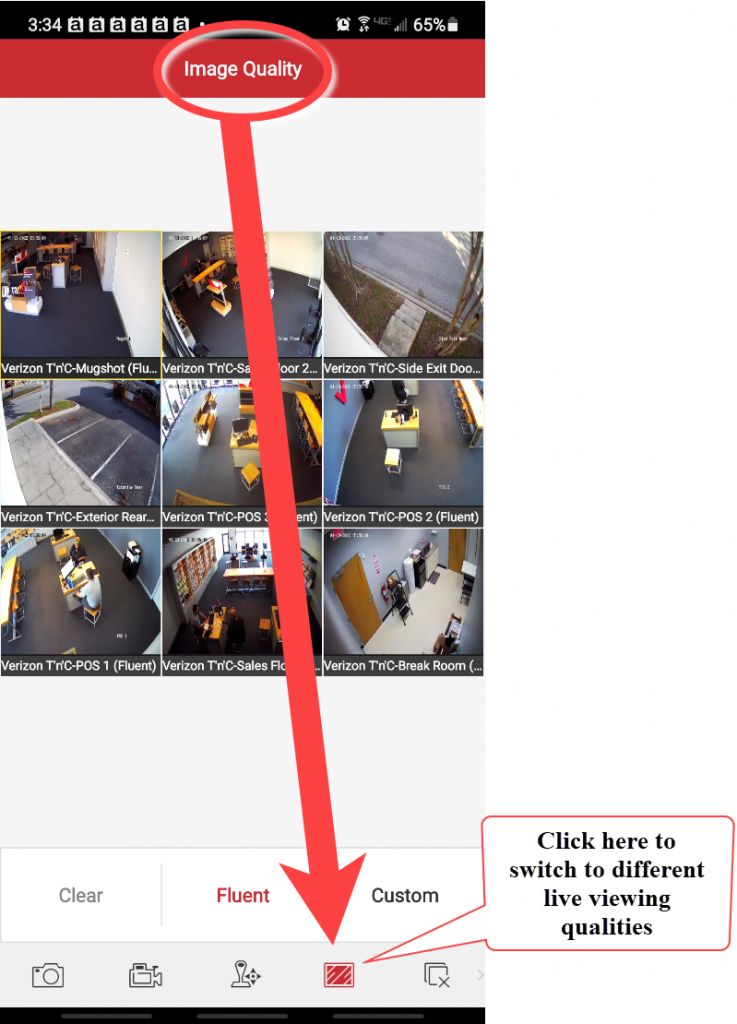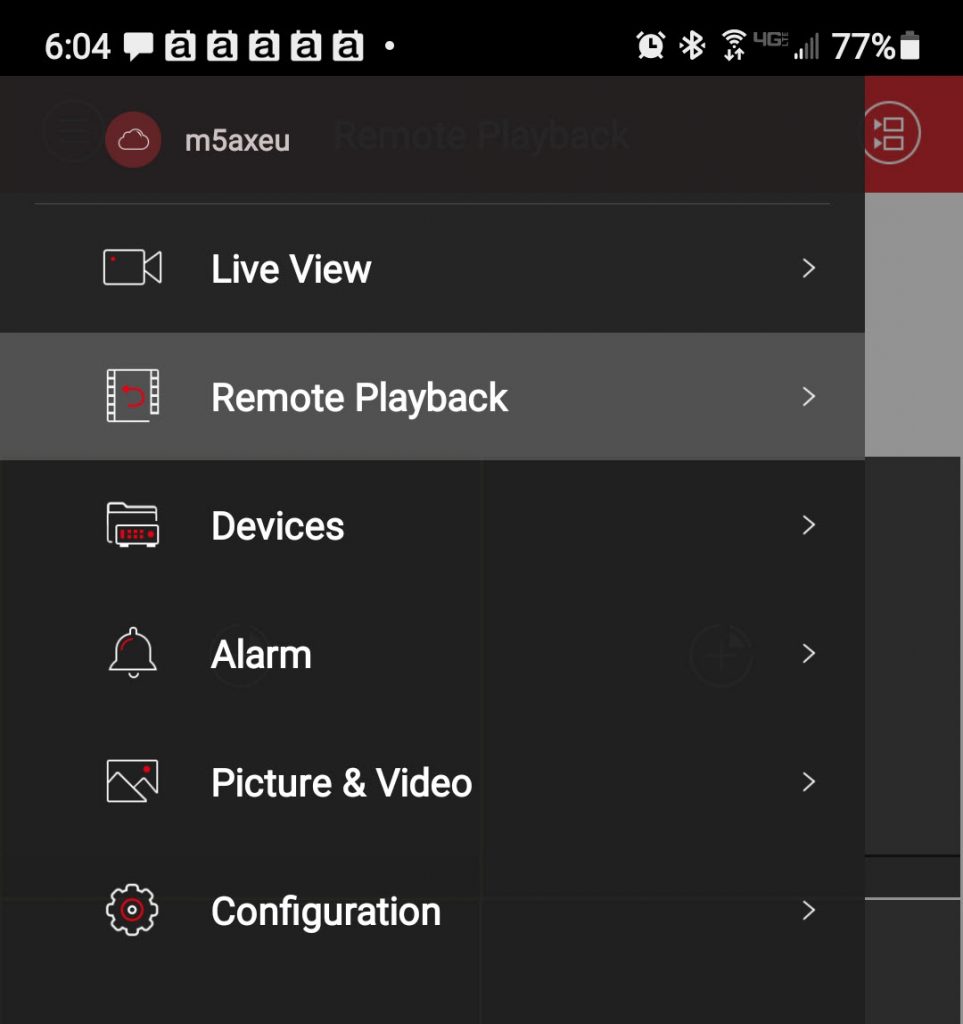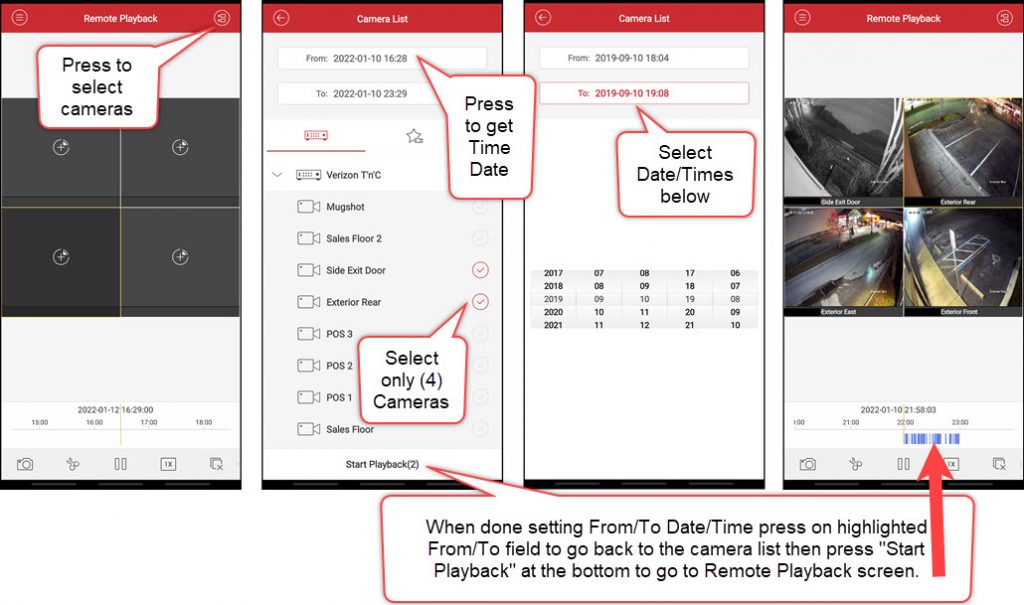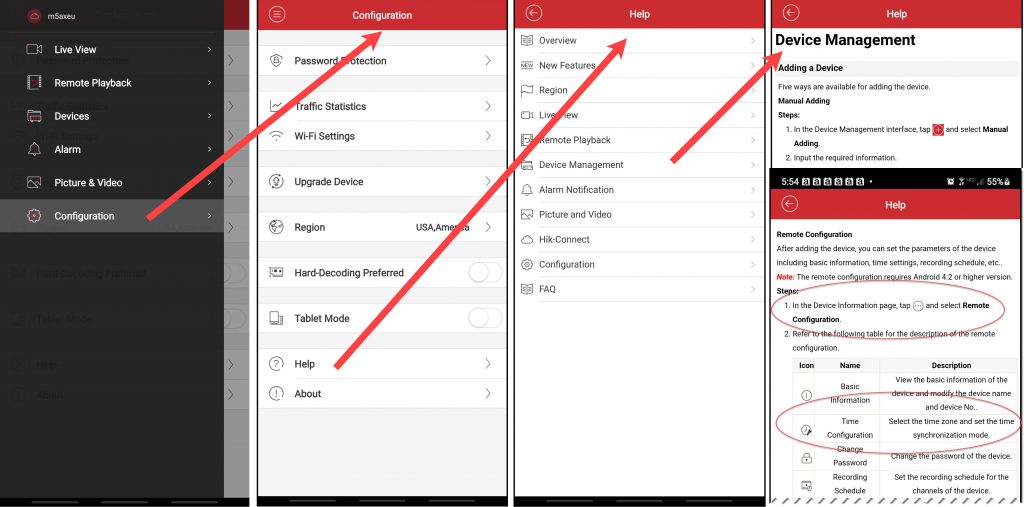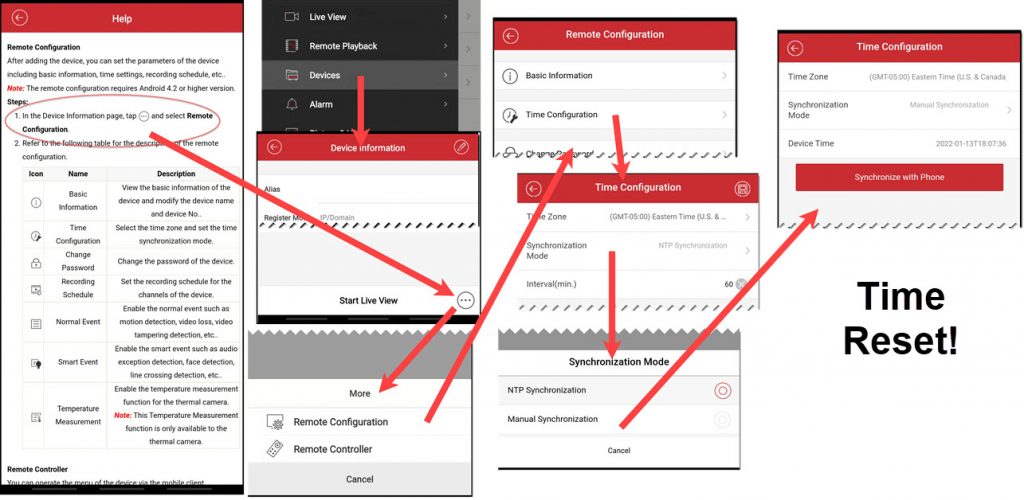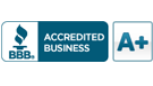As with all our new system installs, your HPI technician will add the Mobile App to your phone or tablets that you have on site at the time. After that you may need instructions to add others.
To get started follow the following comprehensive tutorials with image explanations. We will use Android as the illustration, the workflow is the same for iPhone phone.
HikVision iVMS-4500
 iVMS-4500 is a mobile phone surveillance application from HikVision, which is available on iPhone and Android phones, supporting Hikvision CCTV Camera, DVR, HD-TVI CCTV Camera, IP Cameras, NVR, etc. The key features of HIKVISION iVMS-4500 Mobile Surveillance Application include:
iVMS-4500 is a mobile phone surveillance application from HikVision, which is available on iPhone and Android phones, supporting Hikvision CCTV Camera, DVR, HD-TVI CCTV Camera, IP Cameras, NVR, etc. The key features of HIKVISION iVMS-4500 Mobile Surveillance Application include:
- Real-time video live view of up to 16 channels;
- Remote playback of CCTV Cameras
- PTZ control and CCTV camera movement, pinch to zoom in and out in preview mode;
- Support for preset activation and configuration, as well as calibration for brightness.
- Snapshot and video recording support;
- Management of up to 256 sets of devices. Device profiles can be added / deleted / modified.
- Integration of the Hik-Connect – Hikvision’s own P2P Service
iVMS-4500 is a robust, easy to use, and comes with a lot of useful features. Feel free to play around with it. What you do on the iVMS-4500 will not affect the CCTV Camera you installed: recording will work fine and independently. If you still face any issues with iVMS-4500, please contact us for support.
How to Use HikVision CCTV App iVMS-4500 on iPhone & Android
1. Go to the “App Store”, or “Play Market”, download the app: iVMS-4500. These are the links: iVMS-4500 on App Store, iVMS-4500 on Google Play Store or Scan this QR code below:
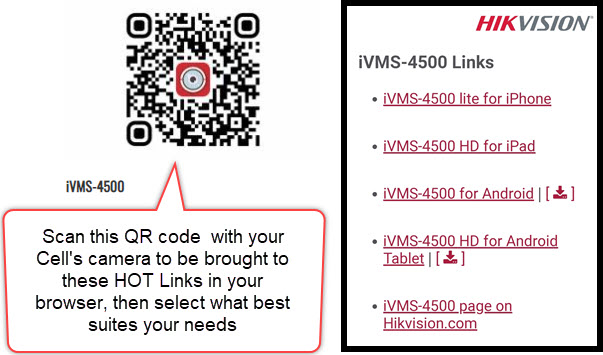
2. After downloading is complete, click the app iVMS-4500 to open it.
3. The first thing you need to do after opening the app iVMS-4500, is to add the Hikvision CCTV Camera / DVR / IP Camera / NVR to your application. Click the top left “menu” icon as shown below.
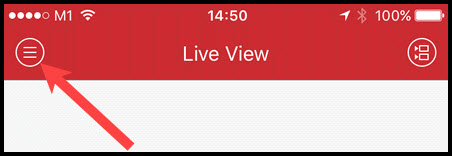
4. Click “Devices”, followed by the “+” icon on the top right corner. Select “Manual Adding”.